Name: Google can help me...?
Category: Solving problems
Operating System: MOST
Difficulty: Easy to Hard - depending on the solution
This is sort of a mini tech tip today, but one I think people often overlook. You would be surprised the amount of times that someone has brought a computer for me to fix and I have been able to fix it simply by using google and following a few directions.
If you get an error message that looks suspicious or is unusual then type the exact message into google. 99 times out of 100 someone will have had the same problem and have hopefully worked out a solution. There are thousands of computer help forums where people have probably asked about the same problem you are having and maybe someone has given a solution.
Once you have found the solution and are sure it is the same problem you are having then follow the solution on your computer. If this solution is out of your competence then take the computer to a computer service centre.
Thursday, September 27, 2007
Computer problems, use google
Wednesday, September 26, 2007
Completely remove private data - Security
Name: Is my old data safe
Category: Security
Operating System: All
Difficulty: Easy
What is this about..?
Sometimes we sell our computer, replace hard drives, or throw out our old computer. In most of these situations we format our hard drive and think all our old data will be unrecoverable or we might not even do anything at all.
Is my data safe...?
What I am going to say might shock some of you. When you format your hard drive anyone with even slight computer skill can recover most if not all of it! Shocked? Formatting does not remove the old data completely until the computer needs the space to write a new file to. This means your old data is still available to everyone. Imagine some grubby person going through all your files, photos and documents - not very nice is it?
What can I do about it...?
Fortunately there are many people that have been worried by this problem and this means that there are some great free programs that will completely remove private data on your hard drive.
- Darik's Boot and Nuke - a program that can be booted from floppy or CD and will completely erase a hard drive
- Eraser by Heidi Computers Limited
- Active@ KillDisk - more complex program for exerienced users
Other options...?
The other options you have are physically destroy the hard drive with a sledgehammer or pay for someone to Degauss the hard drive. Degaussing is when the magnetic media is erased using a reverse magnetic field to scramble the electronic data and make it unreadable. It will cost you a few dollars, but you can be sure that your data will be safe. You can search companies that do this with google.
Posted by
Tom
at
1:34 AM
0
comments
![]()
Labels: boot and nuke, c, computer tips, eraser, killdisk, private data, remove data
Monday, September 24, 2007
Windows Vista ReadyBoost - Speed up Vista
I came across this amazing video tip today. A Vista feature called ReadyBoost will allow you to use a flash drive (those little sticks you plug into your USB drive) to store some of the required files to help speed up your computer - all without adding RAM. ReadyBoost is avaliable on all versions of Vista and is really easy to use. I think I am going to order a cheap 4gb stick (maximum limit) just to use ReadyBoost.
How does it work...?
It is basically like adding RAM to the system without having to actually open up your computer and add RAM. Vista ReadyBoost uses you flash drive to cache system information instead of the RAM - in other words it speeds up your system.
How fast can I go...?
Research suggests that people using 512MB RAM to run Vista could see up to 42% increase in performance by using ReadyBoost. Users with 1GB RAM might only notice a very small difference. Laptop users will love ReadyBoost because it will reduce the work done by the hard drive and may even increase battery life!
How do I use ReadyBoost...?
Simple! This video will show you - good luck
Posted by
Tom
at
8:53 PM
0
comments
![]()
Labels: speed up vista, speed up Windows, tutorial, video, Vista, vista tips
Sunday, September 23, 2007
Disable Autorun
Name: Autorun... my computer is lucky to be crawling!
Category: Removing useless "features"
Operating System: These instructions are for XP other Operating Systems instructions click here
Difficulty: Moderate computer knowledge and nerves of steel
What is autorun...?
Autorun was another fantastic idea from Microsoft. This was the actual conversation about it at Microsoft headquarters*
MS employee 1: Lets make peoples lives easier by making Cd's run automatically when they insert the disk. MS employee 2: Great Idea
Well even though it was a great idea there are two fatal problems with this "feature"
a) spyware and viruses on a CD just might use this "feature" to autorun without your knowledge or permission
b) it's really really annoying
*this may be completely made up
How do I stop/get rid of it...?
There are 3 different ways of doing this:
1. Hold the shift key when you put a CD in your drive
2. This will remove autorun in most cases (and it also allows you to choose)
- Open My Computer.
- Right-click the desired CD-ROM and select Properties from the menu.
- Select the AutoPlay tab.
- Select each item from the pulldown list and for the Action to perform, select "Take no action" to disable autorun, or pick the appropriate action to take if enabling autorun.
- Select OK.
3. To be rid of it completely you need to edit the registry. This should not be done if you don't have some decent computer knowledge, but if you follow these steps carefully it does work.
a) In Windows Click Start, then Click Run

b) Type regedit -- Click OK
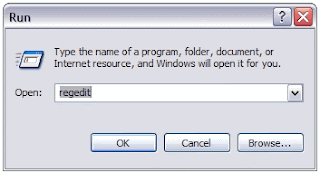
c) Click (one after the other) > HKEY_LOCAL_MACHINE > SYSTEM > CurrentControlSet > Services > Cdrom>

d) Double click "Autorun" the value is set to 1 by default, change it to zero.

e) Click OK ---> Now restart, that's it!
Is that it...?
Yes autorun should now be disabled and you should be safe again from another great "feature."
If you found this tech tip useful consider subscribing to this blog for more (completely free)
Posted by
Tom
at
2:38 AM
1 comments
![]()
Labels: autorun, computer tips, disable, tech tips, tips, Windows, XP
Tuesday, September 18, 2007
Classic start menu for Vista - Vista Video Tip
Name: I hate Vista's new start menu?
Category: Aesthetic changes
Operating System: Windows Vista
Difficulty: Anyone who can watch TV can do this
What is this all about...?
I have many people emailing me with the following complaint - I hate Vista's start menu and I want the old menu back! Well luckily Microsoft thought that a few people would have the same complaint and they have included a way to revert to the old start menu. So this is what this weeks Vista Video Tutorial is about. Follow the video and you can't go wrong!
Posted by
Tom
at
6:02 PM
0
comments
![]()
Labels: classic, start menu, tech tips, tutorial, video, Vista, vista tips, Windows
Sunday, September 16, 2007
Internet Explorer Keyboard Shortcuts
Name: Shortcuts aren't always bad (Part 3)
Category: Saving you time
Operating System: MOST
Difficulty: Your grandma could do this!
What is a keyboard shortcut...?
If you don't know then you might like to read my last article The top keyboard shortcuts for Windows
What is Internet Explorer?
Internet Explorer is a web browser that you are possibly using to view this web site.
In this post I am listing the most popular keyboard shortcuts for all you Internet Exploer users (for firefox users check out my keyboard shortcuts for firefox post)
So what are the shortcuts...?
Here they are - enjoy
(Remember to hold down the first key if there is another key after it (CRTL + D means hold control key and press D)
The Basics
- Stop page from loading
Esc - Refresh a page
F5 - Set focus on address box
ALT+D - Go back a page
ALT+Left Arrow - Go forward a page
ALT+Right Arrow - Open link in new window
Shift+Click - Add site to favorites
CTRL+D - Open context menu
Shift+F10
Tabs
- Open new tab
CTRL+T - Open link in new tab
CTRL+Shift+Click - Open link in new behind current tab
CTRL+Click or Middle mouse button over link - Switch between tabs
CTRL+Tab or CTRL+Shift+Tab - Close tab
CTRL+W or Click middle mouse button over tab - Close all other tabs
CTRL+ALT+F4 - Jump to tab
CTRL+tab number - Open quick tabs
CTRL+Q
Search
- Set focus in search box
CTRL+E - Change search provider while search box active
CTRL+Down arrow - Search in new tab
ALT+Enter
Zooming
- Zoom in
CTRL+(+ key) or CTRL+Mouse wheel up - Zoom out
CTRL+(- key) or CTRL+Mouse wheel down - Zoom 100%
CTRL+0 - Change text size
CTRL+Mouse wheel up or down
No there are lots more, but these are the most common and will get you started. I hope that these save you some time!
Thursday, September 13, 2007
Firefox Keyboard Shortcuts
Name: Shortcuts aren't always bad (Part 2)
Category: Saving you time
Operating System: MOST
Difficulty: My grandma can definitely do this and she only has one good eye
What is a keyboard shortcut...?
If you don't know I suggest you read my last article The top keyboard shortcuts for Windows
What is Firefox...?
Firefox is a web browser (the thing you use to view web pages) that is a competitor for Internet Explorer (the one you might possibly be using). It is supposedly safer, more secure and faster than Internet Explorer and is becoming more and more popular all the time (if you are interested in trying it there is a link to download it in the menu on the right).
In this post I am listing the most popular keyboard shortcuts for all you firefox users (I will do one for all you Internet Explorer fans too - just not right now)
So what are the shortcuts...?
Here they are - enjoy
(Remember to hold down the first key if there is another key after it (CRTL + D means hold control key and press D)
| Back | Alt+Left Arrow (or Backspace on Windows) |
| Bookmarks | Ctrl+B or Ctrl+I |
| Bookmark This Page | Ctrl+D |
| Bookmark All Tabs | Ctrl+Shift+D |
| Caret Browsing | F7 |
| Clear Personal Data | Ctrl+Shift+Del |
| Close Tab | Ctrl+W or Ctrl+F4 |
| Close Window | Ctrl+Shift+W or Alt+F4 |
| Complete .com Address | Ctrl+Enter |
| Complete .net Address | Shift+Enter |
| Complete .org Address | Ctrl+Shift+Enter |
| Copy | Ctrl+C or Ctrl+Insert |
| Cut | Ctrl+X or Shift+Del |
| Delete | Del |
| Downloads | Ctrl+J (Windows & Mac OS X only), Ctrl+Y (Linux only) |
| Find Again | F3 or Ctrl+G |
| Find in This Page (Find As You Type) | Ctrl+F or / |
| Find in This Page (Find As You Type): links only | ' (apostrophe key) |
| Find Previous | Shift+F3 or Shift+Ctrl+G |
| Force Reload (override cache) | Ctrl+F5 or Ctrl+Shift+R |
| Forward | Alt+Right Arrow (or Shift+Backspace on Windows) |
| Full Screen | F11 (not implemented on Mac OS X) |
| History | Ctrl+H |
| Home | Alt+Home |
| Location Bar | F6 or Ctrl+L or Alt+D |
| New Tab | Ctrl+T |
| Next Frame | F6 |
| Next Tab | Ctrl+Tab or Ctrl+PageDown or Ctrl+Alt+Right Arrow |
| New Window | Ctrl+N |
| Open File | Ctrl+O |
| Open Location in New Tab | Alt+Enter |
| Page Source | Ctrl+U |
| Paste | Ctrl+V or Shift+Insert |
| Previous Frame | Shift+F6 |
| Previous Tab | Ctrl+Shift+Tab or Ctrl+PageUp or Ctrl+Alt+Left Arrow |
| Ctrl+P | |
| Redo | Ctrl+Y (NOT Linux) or Ctrl+Shift+Z |
| Reload | F5 or Ctrl+R |
| Save Page As | Ctrl+S |
| Search | see Find and Web Search |
| Select All | Ctrl+A |
| Select Next Search Engine in Search Bar | Ctrl+Down |
| Select Previous Search Engine in Search Bar | Ctrl+Up |
| Select Tab [1 to 9] | Ctrl+[1 to 9] |
| Stop | Esc |
| Text Size: Decrease | Ctrl+- |
| Text Size: Increase | Ctrl++ |
| Text Size: Normal | Ctrl+0 |
| Web Search | Ctrl+K (or Ctrl+E on Windows & Mac OS X, or Ctrl+J on Unix) |
| Undo | Ctrl+Z |
Is that it...?
No there are lots more, but these are the most commonly used ones. I hope that saves you some time when using firefox!
Wednesday, September 12, 2007
Windows Vista Video Tutorial - Remove the sidebar
Name: Sidekick, sidebar what is the difference?
Category: Removing stuff and Speed up Windows Vista
Operating System: Windows Vista
Difficulty: Anyone who can watch TV can do this
What is all this about...?
Windows Vista is supposed to be the greatest thing ever right ("The wow starts now" and all that or maybe VISTA stands for Viruses, Intruders, Spyware, Trojans and Adware... who knows?) Whatever we think about this new offering from Microsoft most of us are going to have to use it as some point in the future and this tip will help you remove one of its annoying little "features" that many people hate.
Have you installed Windows Vista only to be greeted by that whopping big sidebar you wouldn't use if it came with a coffee maker and want to get rid of it? Then this video tutorial will take the pain away for all those who can't stand this little "improvement." It will remove the sidebar and stop it from loading every time Windows starts. Warning - Removing the sidebar might even speed up your computer.
How do I do it...?
Watch the video and copy what the magic mouse does on the screen and what the man tells you - easy..? You bet!
Special thanks to pc wiz kid for making these great vids!
Posted by
Tom
at
4:41 AM
0
comments
![]()
Labels: speed up Windows, tech tips, tutorial, video, Vista, vista tips, Windows
Sunday, September 9, 2007
Tips for buying a new computer
Today I thought I would take a slightly different tack and tackle one of those questions that friends, family and people I hardly know are always asking me... What should I be looking for when buying a new computer.
With computers bigger is almost certainly better and this doesn't mean the size of the computer it means the components. A bigger hard drive will give you more space for your files, more memory will help with computer performance, a faster processor will make tasks take less time and so it goes on.
So what should I be looking for from my components...?
Hard drive
- If you download large video, music and other junk (like me) then space will eventually run out so if this is you then get a big hard drive. Currently 500Gb should serve you well.
- If you use your computer for word processing, email and not much else then hard drive space won't really be an issue for you. However still choose enough space to get you through to your next computer. 1-200Gb should be fine in this situation.
Windows is a memory hog so this is an area that has become a little grey (especially after the release of Windows Vista). I now recommend that people try and get a computer with at least 2GB of RAM. I know you can add more later, but 2GB will last you for a few years at least.
Processor
Processors have gone through another change as well recently with the new dual core (and even quad core) offerings from Intel and AMD. The core2duo is wowing everyone at the moment and with good reason, it is one impressive processor. Basically a dual core processor means what it says - two processors in one. This leads to an improvement in multitasking and eventually, when the programs are made for it, an improvement in program speed. I am currently recommending the best processor that comes within my clients budget. In other words get the best you can afford, but make sure it is a core2duo (for the moment anyway!)
Optical Drive (DVD, CD, Blu Ray)
Currently dual layer DVD writers are cheap and this is what you should expect for your money. They have large storage space and provide great quality backups. The new generation of data storage is upon us though and Blu Ray and HD-DVD are becoming more and more common. However, at the moment Blu Ray and HD-DVD are not worth the price unless you really really need them. I am advising people to stick with a good dual layer DVD writer for now as it will do everything most "normal" people need.
Other storage media
I get asked on a daily basis "do I still need a floppy drive?" The short answer is no. They our outdated and I would be surprised if you can still find a computer with one in it for sale in a showroom. Get a good USB flash disk instead.
Graphics Cards
Now becoming essential even for Windows these are often overlooked. If you are a serious gamer then get a serious card. Otherwise just get a standard graphics card. I usually say that 128mb will be fine for most people and 512+mb for gamers.
Other Stuff that most people overlook (the boring stuff)
Motherboards - These can make a difference in regards to speed, upgradability and even stability. You can find great information about motherboards by searching the product name and number on google. If people are having problems with the model you should find it with google.
Sound Cards - These are usually integrated into motherboards and most people just want basic sound so this works out fine.
Modems - I remember my old dad had this huge clunky modem in his office that would connect magically to the world at speeds of about 2 kb/s and I though it was amazing! However, in the day of braodband and cable internet built in 56k modems are now basically useless, but if you need one it might even come as standard.
Ethernet and wireless - Most computers will come with an Ethernet port and it will have a speed rating. If you don't know what that means then it shouldn't bother you. Get a wireless card if you need it and think about it even if you don't. They are cheap and you might decide to go wireless at some point. New laptops should have wireless built in and if it doesn't walk away from the salesman in disgust!
Well that about covers it. I really hope this little guide helps you in what can be a daunting task of buying a new computer. If it did feel free to leave me a comment.
If you liked this post you can subscribe to my blog for free.
Posted by
Tom
at
6:31 PM
0
comments
![]()
Labels: computer tips, core2duo, graphics card, hard disk, memory, motherboard, new computer, processor, RAM, tips, wireless
Thursday, September 6, 2007
Windows Vista Video Tutorial - Vista "features" slowing you down
Name: I'm feeling a little bloated right now
Category: Speed up your computer / Windows
Operating System: Windows Vista
Difficulty: Anyone who can watch TV can do this
What is this all about...?
Basically Windows is what some refer to as a bloated operating system as it contains many programs, services and other "features" most regular users will never use. The problem with this is that these "features" use system resources like RAM (memory) and Hard Disk Space. This video tutorial will help you remove some of the programs that you most likely didn't even know were using your computers resources.
How do I do it...?
Well this time I am going to let the video do all the talking/showing. It is easy to follow and if you are running vista I recommend taking the 1 minute to watch it. Remember that you can reinstall these "features" at any time, but you should still take care to remove only what you need.
Stay tuned for more Vista Tips and more Video Tips and tutorials. The plan is to have about one video tutorial a week and a few of my "normal" tips (yeah you still have to read them - sorry!). If you like what you see you can subscribe for free to my feed.
Posted by
Tom
at
5:02 PM
0
comments
![]()
Labels: computer tips, speed up Windows, speed up your computer, tip, tutorial, Vista, vista tips, Windows
Tuesday, September 4, 2007
Safari browser on a Windows Computer!
Name: I'm taking you on safari!
Category: Internet
Operating System: Windows (yes windows) XP and Vista
Difficulty: My grandma could surf the web with this!
Safari what are you talking about...?
The lines between Microsoft and Apple are getting closer and closer. Earlier this year we found out that Windows can run on the new generation of Apple Macs. Well today I am telling you that I am writing this post on Apples famous Safari browser (the thing you surf the web with) on my Windows computer!
Now some of you might be asking me, so what or why would I want to do that. Well I am here to answer those questions.
So What...?
Well I personally think it is a good thing for an Apple computer to run Microsoft programs and vice versa. Competition brings out better products for the end users (me and you) and if this trend continues we just might start seeing some more cross over programs for free. They might even possibly be better than what we currently have.
Why would I want to run an apple browser on Windows...?
Well there are some very good reasons that you might want to consider. The most important being that Safari is lightning quick (well I have found it to be) and Apple claim it to be 2x faster than Internet Explorer and 1.6x faster than Firefox. However that is not the only bonus, Apple point to 12 features of why you would want to use Safari over the other offerings:
1. Blazing Performance
2. Elegant User Interface
3. Easy Bookmarks
4. Pop-up Blocking
5. Inline Find
6. Tabbed Browsing
7. SnapBack
8. Forms AutoFill
9. Built-in RSS
10. Resizable Text Fields
11. Private Browsing
12. Security
My thoughts on Safari
I am impressed with the loading times, but I doubt most people will notice much of a difference. Pages display correctly and look very sleek and the general graphical presentation is very good. Overall you would expect some level of quality from Apples #1 browser and now it is available on Windows computers I think that it becomes a serious player in the browser market. If you are shopping for a new browser or want to try something new then don't look to far past Safari.
How do I get it...?
Easy really you can download it from the apple website (I will provide a link)
Download Safari
If you do try it you can tell me what you think by leaving a comment (I am opening comments to all users). Remember that if you like what you find on my blog you can always subscribe for free.
Sunday, September 2, 2007
All about computer viruses and the most common symptoms
Name: My computer can catch a cold...?
Category: Viruses/Spyware
Operating System: All but Windows systems are much more likely to be effected
Difficulty: n/a
So what are viruses...?
Even if you are smart with the websites you visit and the stuff you download then you will probably still have had a problem with a virus at some stage. Viruses are the scourge of the Internet, but they have been around for a lot longer than that. A virus is basically a malicious computer program designed to spread via various methods. Closely related to viruses are trojans and worms, which for the sake of this article are basically the same thing.
(if you really want to know, worms spread themselves to other computers without needing to be transferred as part of a host, and a Trojan horse is a file that appears harmless until you use it!)
What are the symptoms...?
Just like regular viruses the symptoms of computer viruses are always different and just because you notice one of these things it doesn't mean you necessarily have a virus. Spyware can also have many of the same effects.
Symptoms may include:
- Your computer runs slower than usual.
- Your computer stops responding, or it stalls frequently. Maybe even displays a blue screen
- Your computer crashes, and then restarts every few minutes.
- Applications on the computer don't work correctly.
- You notice unusual error messages.
- You notice distorted menus and dialog boxes.
- Your antivirus program is disabled for no reason and cannot be restarted.
- An antivirus program can't be installed on the computer, or the antivirus program will not run.
- New icons appear on the desktop that you did not put there or ask to be put there from recently installed programs.
- Files, folders and programs disappear from the computer even though you did not remove them.
- Your hard drive is accessed too often (the hard drive light flashes rapidly).
- Windows will not start at all or starts with many error messages.
- Your modem is still sending and receiving files (lights flashing) even when you are not using the Internet.
- Your email contacts mention that they have received messages from you but you never sent such messages.
- Your mailbox contains many messages without the sender's email address or header.
I think I have a virus what do I do...?
Firstly don't panic. Then if you don't have a virus scanner download a good free virus scanner (I will give you a list at the end of this post). Make sure you update the virus definitions and scan your computer. If the scan detects anything quarantine or remove the infected files and restart. Most times after doing this all will be well (especially if it wasn't a serious virus). If you are still having problems then consider doing the following:
- If you can't start windows or the virus seems to keep coming back try running the scan in safe mode (enter safe mode by repeatedly pressing the "F8" key as/before the operating system boots).
Recommended free virus protection/detection programs (follow the links to download):
AVG free - A fairly good detection rate and most people will be able to use this. For what it is worth I use this one. They also offer a free anti spyware program
AVAST 4 - Another decent free virus scanner. Many people like this one I find it a little obtrusive.
AntiVir - Another popular free anti virus software. I did use this, but switched to AVG for some unknown reason (ie. I can't remember why!)
Bitdefender - Free anti virus for linux users
ClamWin - open source virus scanner for Windows
Comodo antivirus - Must admit I hadn't heard of this until I wrote this article. It looks promising and is 100% free
Should I pay for "better" protection...?
In my opinion no, but if you are really worried or spend lots of time on questionable sites then maybe. I think that most of the free programs have acceptable rates of detection and in some cases outperform more expensive alternatives.
If this post was of any use to you then you might like to subscibe to this blog or bookmark this post at your favorite social bookmarking site. It is 100% free!
Posted by
Tom
at
7:44 PM
1 comments
![]()
Labels: anti virus, Antivir, avast, AVG, Bitdefender, clamwin, comodo, symptoms, virus