This is a test post from an iPhone.
Monday, July 21, 2008
Monday, November 5, 2007
Installing Ubuntu
Name: What the **** is linux?
Category: Operating Systems
Operating System: Linux
Difficulty: Moderate
If you haven't heard of linux before then I am going to try and explain it in three words - Windows for free. Yeah ok it's much more complex than that, but it is basically an operating system that is developed for free personal use. It's different than windows, but has many similar features.
Ubuntu is one of the most popular linux Operating Systems used by many people worldwide. It has many online support groups and because it is a linux system it is completely free!
If you are a new user then I suggest trying this on an old computer and seeing if you are able to cope without Windows. You never know you might learn to like linux better than Windows!
As with most things these days I have decided to post a video to show you how to install this because it really is the best way to learn things. If you do decide to go down the linux path - Good luck
To download Ubuntu visit their website
Ubuntu.com
Posted by
Tom
at
4:13 PM
0
comments
![]()
Labels: how to install, installing, linux, tutorial, ubuntu, video
Friday, October 26, 2007
Leopard Review (Video) Mac OS X 10.5
Name: Leopards don't have spots
Category: Operating Systems
Operating System: This is an operating system for Mac
Difficulty: N/A
The release of Leopard (Mac OS X 10.5) is big news and I thought I would join the party by including a video review for all our Mac friends out there. So far most of the things I have read about Leopard are positive, but some users are disappointed the classic mac os support has been ended.
If you are looking for the new features of Leopard the official apple site lists over 300 of them here.
If you are looking for a guide to install Leopard then visit 2aday.com
Watch the video review here (from talkingtech)
Posted by
Tom
at
6:05 AM
0
comments
![]()
Labels: apple, classic mac os, install, installing, installing leopard, leopard, mac os, mac os X 10.5, video review
Thursday, October 18, 2007
Converting Audio Files to MP3
geeks.com
By Scott Nesbitt
If there's one thing that the computer world isn't short of, it's audio file formats. There are literally dozens of them. You've probably heard of a few, like WAV, WMA, RAM, ACC, FLAC , OGG , and others. It can be a confusing maze of acronyms and formats that leaves your head spinning.
It's safe to say that MP3 is the most popular audio format around. It's supported by every digital audio player on the market and in every media player – regardless of whether you're using Windows, Mac OS, or Linux. Not every audio file that you encounter will be an MP3, though. As such, you might not be able to play it on your MP3 player or media player. To get the file to play on your hardware or software, your best bet is to transform it to MP3.....
Read the full article here
Posted by
Tom
at
5:06 PM
0
comments
![]()
Labels: audio files, computer tips, converting mp3, geeks.com, mp3, tech tips
Sunday, October 14, 2007
Removing startup items - Vista Video Tutorial
Name: Speed up startup
Category: Removing what you don't need
Operating System: Windows Vista
Difficulty: This one is Grandma material!
Have you ever wondered why your computer takes so long to turn on? "It never was this slow" you say. Chances are it is because many of the programs you have installed over the years are loading when Windows starts. Many of these programs you don't even need or use.
I often wonder why so many programs default to starting when your computer turns on - hell how many times do we need that quicktime icon that many of us have in our toolbar every time the computer turns on. Many computers I see during my work have so much in their startup list that the computer is taking much longer to start than it should. I try to teach these people that many of these they just don't need, but most are scared to remove programs from startup because they think they will mess something up. I am here today to tell you - it's not that hard!
I came across a great video by pcwizkid again today, which explains the easiest way to remove startup items in Windows Vista. There is no fancy registry editing, no plying around with msconfig, no smashing your computer when it won't play that new game you bought (OK I can't promise the last one). This video only goes for 1 minute and is an absolute must watch for Vista users.
What advantage will this have?
Removing these mountains of programs that start when your computer does not only frees up valuable memory, but has the added advantage of speeding up the time Vista takes to start. Users with small amounts of memory 512MB or 1GB will possibly see a minor improvement in performance.
How do I do this?
Watch the video.
If you found this useful you might like to consider subscribing (it's free)
Posted by
Tom
at
2:58 AM
0
comments
![]()
Labels: computer tips, speed up vista, speed up Windows, video, Vista, vista tips
Friday, October 12, 2007
File Formats - List of File Types (Extensions)
Name: Don't get in a *.tiz
Category: File Formats
Operating System: Windows
Difficulty: NA
Have you ever downloaded a file or seen a file on your computer and wondered what sort of file it is. I have many people ask me questions like:
what is a rar file?
what do I do with an ace file?
what program do I use to open an mpeg file?
etc. etc.
Well I certainly can't list all the file extensions here on my blog because there are literally thousands. I am going to list the most common file extensions for you to search through. However you might have one that is not on my list so what I will do for you is give you 4 links that will help you find the file extension you are looking for. This will hopefully help you work out what type of file you have and how you can use it.
File Extension Lists
Wikipedia file extension list - Great list with thousands of common and uncommon formats
Whatis File Extension List - Fantastic site, search by alphabetical lists of file types. Thousands of file types
UKT Support - Another alphabetical list of file types
Hopefully with my list and these three links you will find what you are looking for.
Common File Extensions (source fileinfo.net)
Text Files
| .doc | Microsoft Word Document |
| .log | Log File |
| .msg | Mail Message |
| .rtf | Rich Text Format |
| .txt | Text File |
| .wpd | WordPerfect Document |
| .wps | Microsoft Works Word Processor Document |
Data Files
| .123 | Lotus 1-2-3 Spreadsheet |
| .csv | Comma Separated Values File |
| .dat | Data File |
| .db | Database File |
| .dll | Dynamic Link Library |
| .mdb | Microsoft Access Database |
| .pps | PowerPoint Slide Show |
| .ppt | PowerPoint Presentation |
| .sql | Structured Query Language Data |
| .wks | Microsoft Works Spreadsheet |
| .xls | Microsoft Excel Spreadsheet |
| .xml | XML File |
Image Files
| .mng | Multiple Network Graphic |
| .pct | Picture File |
Raster Image Files
| .bmp | Bitmap Image |
| .gif | Graphical Interchange Format File |
| .jpeg | JPEG Image File |
| .jpg | JPEG Image File |
| .png | Portable Network Graphic |
| .psd | Photoshop Document |
| .psp | Paint Shop Pro Image File |
| .tif | Tagged Image File Format |
Vector Image Files
| .ai | Adobe Illustrator File |
| .drw | Drawing File |
| .dxf | Drawing Exchange Format |
| .eps | Encapsulated PostScript |
| .ps | PostScript File |
| .svg | Scalable Vector Graphics |
3D Image Files
| .3dm | Rhino 3D Model |
| .3dmf | QuickDraw 3D Metafile |
Page Layout Files
| .indd | Adobe InDesign File |
| Portable Document Format File | |
| .qxd | QuarkXpress Document |
| .qxp | QuarkXpress 6 Project File |
Audio Files
| .aac | Advanced Audio Coding File |
| .aif | Audio Interchange File Format |
| .iff | Interchange File Format |
| .m3u | Media Playlist File |
| .mid | MIDI File |
| .midi | MIDI File |
| .mp3 | MP3 Audio File |
| .mpa | MPEG Audio File |
| .ra | Real Audio File |
| .ram | Real Audio Media |
| .wav | Windows WAVE Sound File |
| .wma | Windows Media Audio File |
Video Files
| .3gp | 3GPP Multimedia File |
| .asf | Advanced Systems Format File |
| .asx | Microsoft ASF Redirector File |
| .avi | Audio Video Interleave File |
| .mov | Apple QuickTime Movie |
| .mp4 | MPEG-4 Video File |
| .mpg | MPEG Video File |
| .qt | Apple QuickTime Movie |
| .rm | Real Media File |
| .swf | Macromedia Flash Movie |
| .wmv | Windows Media Video File |
Web Files
| .asp | Active Server Page |
| .css | Cascading Style Sheet |
| .htm | Hypertext Markup Language File |
| .html | Hypertext Markup Language File |
| .js | JavaScript File |
| .jsp | Java Server Page |
| .php | Hypertext Preprocessor File |
| .xhtml | Extensible Hypertext Markup Language File |
Font Files
| .fnt | Font File |
| .fon | Generic Font File |
| .otf | OpenType Font |
| .ttf | TrueType Font |
Plugin Files
| .8bi | Photoshop Plug-in |
| .plugin | Mac OS X Application Plug-in |
| .xll | Excel Add-In File |
System Files
| .cab | Windows Cabinet File |
| .cpl | Windows Control Panel |
| .dmp | Windows Memory Dump |
| .drv | Device Driver |
| .ini | Initialization File |
| .key | Security Key |
| .sys | System File |
Settings Files
| .cfg | Configuration File |
| .msi | Windows Installer File |
| .reg | Registration Information |
Executable Files
| .app | Mac OS X Application |
| .bat | DOS Batch File |
| .cgi | Common Gateway Interface Script |
| .com | Command File |
| .exe | Executable File |
| .pif | Program Information File |
| .vb | VBScript File |
| .ws | Windows Script |
Compressed Files
| .gz | Gnu Zipped File |
| .pkg | Mac OS X Installer Package |
| .rar | WinRAR Compressed Archive |
| .sea | Self-Extracting Archive |
| .sit | Stuffit Archive |
| .sitx | Stuffit X Archive |
| .zip | Zipped File |
Encoded Files
| .bin | Macbinary II Encoded File |
| .hqx | BinHex 4.0 Encoded File |
| .mim | Multi-Purpose Internet Mail Message |
| .uue | Uuencoded File |
Developer Files
| .c | C/C++ Source Code File |
| .cpp | C++ Source Code File |
| .java | Java Source Code File |
| .pl | Perl Script |
Backup Files
| .bak | Backup File |
| .gho | Norton Ghost Backup File |
| .old | Backup File |
| .ori | Original File |
| .tmp | Temporary File |
Disk Files
| .dmg | Mac OS X Disk Image |
| .iso | Disc Image File |
| .vcd | Virtual CD |
Game Files
| .gam | Saved Game File |
| .nes | Nintendo (NES) ROM File |
| .rom | Game ROM |
| .sav | Saved Game |
Misc Files
| .lnk | File Shortcut |
| .torrent | BitTorrent File |
| .yps | Yahoo! Messenger Data File |
Posted by
Tom
at
6:32 AM
0
comments
![]()
Labels: computer tips, file extensions, file formats, file types, tips, tutorial
Sunday, October 7, 2007
Speed up firefox - Video Tutorial
Name: Speed up!
Category: Speed up firefox
Operating System: XP
Difficulty: You could get your grandma to do this for you!
This is an absolute must watch if you use firefox. Following these tips will improve Firefox speed by up to 150%. The steps are easy to follow and most people should not find this very difficult at all.
I am going to also include tips for speeding up Internet Explorer in the future for all you Internet Explorer users.
Posted by
Tom
at
11:14 PM
0
comments
![]()
Labels: computer tips, firefox, firefox tweaks, speed up firefox, tutorial, tweaks, video
Thursday, October 4, 2007
Best Freeware Programs - Windows XP
Name: The Best things in life are free!
Category: Free Programs
Operating System: XP
Difficulty: You could get your grandma to do this for you!
What is freeware...?
Programs that are developed for people to use for free. Freeware is usually spyware are virus free, but it is becoming more popular to pack spyware together with freeware programs.
So what is this all about...?
I came across this great site that lists some of the best free programs for Windows and I thought I would share it with everyone. Most are for Windows XP, but many of these programs will work on other versions.
The list includes:
Audio Programs
CD DVD programs - including free video conversion programs
File Utilities
Games
Graphics editors
Internet Utilities
Free Office Software
Scientific Programs
Video Programs
and more....
This collection of freeware is really top quality and many of these programs are a close match for their often expensive commercial programs. It is well worth trying the free programs before you pay for something expensive - you might be surprised!
Where do I get it...?
The best freeware program list can be found at the following website:
XP Freeware
Monday, October 1, 2007
Speed Up Vista - Video Tutorial
Name: Performance Baby!
Category: Speed up Windows Vista
Operating System: These instructions are for Vista
Difficulty: You could get your grandma to do this for you!
What is this about...?
This great Vista video tutorial will help you speed up Vista by using the Performance tool in Windows Vista. This tool is also in Windows XP and is a great way of speeding up performance on these two operating systems. This is really great for people with low RAM, but will not make a really huge difference.
This video will show you which graphical "features" to turn off to help your computer performance. The best part about this tool is that you can turn off as many of as few as you like, but the more you turn off the better performance you will get. When I first used this tool on Windows XP I found that I could turn everything except one option off (use visual styles on Windows and buttons) and I didn't even notice a difference in graphics!
What should I expect if I turn these "features" off...?
If you have over 2GB of RAM there is a good chance you wont even notice a difference, but on slower computers you should notice a slightly faster startup time and will get a slightly better response time out of Windows!
Should I be careful of anything...?
This is the best part you can safely turn all of these options off and Windows will still run without any problems. Play around with the options until you find the settings you are happy with!
How do I do this...?
Simple...watch the video!
Posted by
Tom
at
4:30 AM
1 comments
![]()
Labels: computer tips, performance, speed up vista, speed up Windows, tips, tutorial, video, Vista, vista tips, Windows
Thursday, September 27, 2007
Computer problems, use google
Name: Google can help me...?
Category: Solving problems
Operating System: MOST
Difficulty: Easy to Hard - depending on the solution
This is sort of a mini tech tip today, but one I think people often overlook. You would be surprised the amount of times that someone has brought a computer for me to fix and I have been able to fix it simply by using google and following a few directions.
If you get an error message that looks suspicious or is unusual then type the exact message into google. 99 times out of 100 someone will have had the same problem and have hopefully worked out a solution. There are thousands of computer help forums where people have probably asked about the same problem you are having and maybe someone has given a solution.
Once you have found the solution and are sure it is the same problem you are having then follow the solution on your computer. If this solution is out of your competence then take the computer to a computer service centre.
Wednesday, September 26, 2007
Completely remove private data - Security
Name: Is my old data safe
Category: Security
Operating System: All
Difficulty: Easy
What is this about..?
Sometimes we sell our computer, replace hard drives, or throw out our old computer. In most of these situations we format our hard drive and think all our old data will be unrecoverable or we might not even do anything at all.
Is my data safe...?
What I am going to say might shock some of you. When you format your hard drive anyone with even slight computer skill can recover most if not all of it! Shocked? Formatting does not remove the old data completely until the computer needs the space to write a new file to. This means your old data is still available to everyone. Imagine some grubby person going through all your files, photos and documents - not very nice is it?
What can I do about it...?
Fortunately there are many people that have been worried by this problem and this means that there are some great free programs that will completely remove private data on your hard drive.
- Darik's Boot and Nuke - a program that can be booted from floppy or CD and will completely erase a hard drive
- Eraser by Heidi Computers Limited
- Active@ KillDisk - more complex program for exerienced users
Other options...?
The other options you have are physically destroy the hard drive with a sledgehammer or pay for someone to Degauss the hard drive. Degaussing is when the magnetic media is erased using a reverse magnetic field to scramble the electronic data and make it unreadable. It will cost you a few dollars, but you can be sure that your data will be safe. You can search companies that do this with google.
Posted by
Tom
at
1:34 AM
0
comments
![]()
Labels: boot and nuke, c, computer tips, eraser, killdisk, private data, remove data
Monday, September 24, 2007
Windows Vista ReadyBoost - Speed up Vista
I came across this amazing video tip today. A Vista feature called ReadyBoost will allow you to use a flash drive (those little sticks you plug into your USB drive) to store some of the required files to help speed up your computer - all without adding RAM. ReadyBoost is avaliable on all versions of Vista and is really easy to use. I think I am going to order a cheap 4gb stick (maximum limit) just to use ReadyBoost.
How does it work...?
It is basically like adding RAM to the system without having to actually open up your computer and add RAM. Vista ReadyBoost uses you flash drive to cache system information instead of the RAM - in other words it speeds up your system.
How fast can I go...?
Research suggests that people using 512MB RAM to run Vista could see up to 42% increase in performance by using ReadyBoost. Users with 1GB RAM might only notice a very small difference. Laptop users will love ReadyBoost because it will reduce the work done by the hard drive and may even increase battery life!
How do I use ReadyBoost...?
Simple! This video will show you - good luck
Posted by
Tom
at
8:53 PM
0
comments
![]()
Labels: speed up vista, speed up Windows, tutorial, video, Vista, vista tips
Sunday, September 23, 2007
Disable Autorun
Name: Autorun... my computer is lucky to be crawling!
Category: Removing useless "features"
Operating System: These instructions are for XP other Operating Systems instructions click here
Difficulty: Moderate computer knowledge and nerves of steel
What is autorun...?
Autorun was another fantastic idea from Microsoft. This was the actual conversation about it at Microsoft headquarters*
MS employee 1: Lets make peoples lives easier by making Cd's run automatically when they insert the disk. MS employee 2: Great Idea
Well even though it was a great idea there are two fatal problems with this "feature"
a) spyware and viruses on a CD just might use this "feature" to autorun without your knowledge or permission
b) it's really really annoying
*this may be completely made up
How do I stop/get rid of it...?
There are 3 different ways of doing this:
1. Hold the shift key when you put a CD in your drive
2. This will remove autorun in most cases (and it also allows you to choose)
- Open My Computer.
- Right-click the desired CD-ROM and select Properties from the menu.
- Select the AutoPlay tab.
- Select each item from the pulldown list and for the Action to perform, select "Take no action" to disable autorun, or pick the appropriate action to take if enabling autorun.
- Select OK.
3. To be rid of it completely you need to edit the registry. This should not be done if you don't have some decent computer knowledge, but if you follow these steps carefully it does work.
a) In Windows Click Start, then Click Run

b) Type regedit -- Click OK
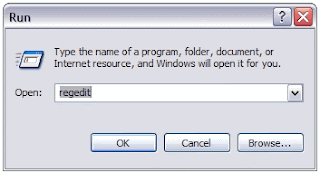
c) Click (one after the other) > HKEY_LOCAL_MACHINE > SYSTEM > CurrentControlSet > Services > Cdrom>

d) Double click "Autorun" the value is set to 1 by default, change it to zero.

e) Click OK ---> Now restart, that's it!
Is that it...?
Yes autorun should now be disabled and you should be safe again from another great "feature."
If you found this tech tip useful consider subscribing to this blog for more (completely free)
Posted by
Tom
at
2:38 AM
1 comments
![]()
Labels: autorun, computer tips, disable, tech tips, tips, Windows, XP
Tuesday, September 18, 2007
Classic start menu for Vista - Vista Video Tip
Name: I hate Vista's new start menu?
Category: Aesthetic changes
Operating System: Windows Vista
Difficulty: Anyone who can watch TV can do this
What is this all about...?
I have many people emailing me with the following complaint - I hate Vista's start menu and I want the old menu back! Well luckily Microsoft thought that a few people would have the same complaint and they have included a way to revert to the old start menu. So this is what this weeks Vista Video Tutorial is about. Follow the video and you can't go wrong!
Posted by
Tom
at
6:02 PM
0
comments
![]()
Labels: classic, start menu, tech tips, tutorial, video, Vista, vista tips, Windows
Sunday, September 16, 2007
Internet Explorer Keyboard Shortcuts
Name: Shortcuts aren't always bad (Part 3)
Category: Saving you time
Operating System: MOST
Difficulty: Your grandma could do this!
What is a keyboard shortcut...?
If you don't know then you might like to read my last article The top keyboard shortcuts for Windows
What is Internet Explorer?
Internet Explorer is a web browser that you are possibly using to view this web site.
In this post I am listing the most popular keyboard shortcuts for all you Internet Exploer users (for firefox users check out my keyboard shortcuts for firefox post)
So what are the shortcuts...?
Here they are - enjoy
(Remember to hold down the first key if there is another key after it (CRTL + D means hold control key and press D)
The Basics
- Stop page from loading
Esc - Refresh a page
F5 - Set focus on address box
ALT+D - Go back a page
ALT+Left Arrow - Go forward a page
ALT+Right Arrow - Open link in new window
Shift+Click - Add site to favorites
CTRL+D - Open context menu
Shift+F10
Tabs
- Open new tab
CTRL+T - Open link in new tab
CTRL+Shift+Click - Open link in new behind current tab
CTRL+Click or Middle mouse button over link - Switch between tabs
CTRL+Tab or CTRL+Shift+Tab - Close tab
CTRL+W or Click middle mouse button over tab - Close all other tabs
CTRL+ALT+F4 - Jump to tab
CTRL+tab number - Open quick tabs
CTRL+Q
Search
- Set focus in search box
CTRL+E - Change search provider while search box active
CTRL+Down arrow - Search in new tab
ALT+Enter
Zooming
- Zoom in
CTRL+(+ key) or CTRL+Mouse wheel up - Zoom out
CTRL+(- key) or CTRL+Mouse wheel down - Zoom 100%
CTRL+0 - Change text size
CTRL+Mouse wheel up or down
No there are lots more, but these are the most common and will get you started. I hope that these save you some time!
Thursday, September 13, 2007
Firefox Keyboard Shortcuts
Name: Shortcuts aren't always bad (Part 2)
Category: Saving you time
Operating System: MOST
Difficulty: My grandma can definitely do this and she only has one good eye
What is a keyboard shortcut...?
If you don't know I suggest you read my last article The top keyboard shortcuts for Windows
What is Firefox...?
Firefox is a web browser (the thing you use to view web pages) that is a competitor for Internet Explorer (the one you might possibly be using). It is supposedly safer, more secure and faster than Internet Explorer and is becoming more and more popular all the time (if you are interested in trying it there is a link to download it in the menu on the right).
In this post I am listing the most popular keyboard shortcuts for all you firefox users (I will do one for all you Internet Explorer fans too - just not right now)
So what are the shortcuts...?
Here they are - enjoy
(Remember to hold down the first key if there is another key after it (CRTL + D means hold control key and press D)
| Back | Alt+Left Arrow (or Backspace on Windows) |
| Bookmarks | Ctrl+B or Ctrl+I |
| Bookmark This Page | Ctrl+D |
| Bookmark All Tabs | Ctrl+Shift+D |
| Caret Browsing | F7 |
| Clear Personal Data | Ctrl+Shift+Del |
| Close Tab | Ctrl+W or Ctrl+F4 |
| Close Window | Ctrl+Shift+W or Alt+F4 |
| Complete .com Address | Ctrl+Enter |
| Complete .net Address | Shift+Enter |
| Complete .org Address | Ctrl+Shift+Enter |
| Copy | Ctrl+C or Ctrl+Insert |
| Cut | Ctrl+X or Shift+Del |
| Delete | Del |
| Downloads | Ctrl+J (Windows & Mac OS X only), Ctrl+Y (Linux only) |
| Find Again | F3 or Ctrl+G |
| Find in This Page (Find As You Type) | Ctrl+F or / |
| Find in This Page (Find As You Type): links only | ' (apostrophe key) |
| Find Previous | Shift+F3 or Shift+Ctrl+G |
| Force Reload (override cache) | Ctrl+F5 or Ctrl+Shift+R |
| Forward | Alt+Right Arrow (or Shift+Backspace on Windows) |
| Full Screen | F11 (not implemented on Mac OS X) |
| History | Ctrl+H |
| Home | Alt+Home |
| Location Bar | F6 or Ctrl+L or Alt+D |
| New Tab | Ctrl+T |
| Next Frame | F6 |
| Next Tab | Ctrl+Tab or Ctrl+PageDown or Ctrl+Alt+Right Arrow |
| New Window | Ctrl+N |
| Open File | Ctrl+O |
| Open Location in New Tab | Alt+Enter |
| Page Source | Ctrl+U |
| Paste | Ctrl+V or Shift+Insert |
| Previous Frame | Shift+F6 |
| Previous Tab | Ctrl+Shift+Tab or Ctrl+PageUp or Ctrl+Alt+Left Arrow |
| Ctrl+P | |
| Redo | Ctrl+Y (NOT Linux) or Ctrl+Shift+Z |
| Reload | F5 or Ctrl+R |
| Save Page As | Ctrl+S |
| Search | see Find and Web Search |
| Select All | Ctrl+A |
| Select Next Search Engine in Search Bar | Ctrl+Down |
| Select Previous Search Engine in Search Bar | Ctrl+Up |
| Select Tab [1 to 9] | Ctrl+[1 to 9] |
| Stop | Esc |
| Text Size: Decrease | Ctrl+- |
| Text Size: Increase | Ctrl++ |
| Text Size: Normal | Ctrl+0 |
| Web Search | Ctrl+K (or Ctrl+E on Windows & Mac OS X, or Ctrl+J on Unix) |
| Undo | Ctrl+Z |
Is that it...?
No there are lots more, but these are the most commonly used ones. I hope that saves you some time when using firefox!
Wednesday, September 12, 2007
Windows Vista Video Tutorial - Remove the sidebar
Name: Sidekick, sidebar what is the difference?
Category: Removing stuff and Speed up Windows Vista
Operating System: Windows Vista
Difficulty: Anyone who can watch TV can do this
What is all this about...?
Windows Vista is supposed to be the greatest thing ever right ("The wow starts now" and all that or maybe VISTA stands for Viruses, Intruders, Spyware, Trojans and Adware... who knows?) Whatever we think about this new offering from Microsoft most of us are going to have to use it as some point in the future and this tip will help you remove one of its annoying little "features" that many people hate.
Have you installed Windows Vista only to be greeted by that whopping big sidebar you wouldn't use if it came with a coffee maker and want to get rid of it? Then this video tutorial will take the pain away for all those who can't stand this little "improvement." It will remove the sidebar and stop it from loading every time Windows starts. Warning - Removing the sidebar might even speed up your computer.
How do I do it...?
Watch the video and copy what the magic mouse does on the screen and what the man tells you - easy..? You bet!
Special thanks to pc wiz kid for making these great vids!
Posted by
Tom
at
4:41 AM
0
comments
![]()
Labels: speed up Windows, tech tips, tutorial, video, Vista, vista tips, Windows
Sunday, September 9, 2007
Tips for buying a new computer
Today I thought I would take a slightly different tack and tackle one of those questions that friends, family and people I hardly know are always asking me... What should I be looking for when buying a new computer.
With computers bigger is almost certainly better and this doesn't mean the size of the computer it means the components. A bigger hard drive will give you more space for your files, more memory will help with computer performance, a faster processor will make tasks take less time and so it goes on.
So what should I be looking for from my components...?
Hard drive
- If you download large video, music and other junk (like me) then space will eventually run out so if this is you then get a big hard drive. Currently 500Gb should serve you well.
- If you use your computer for word processing, email and not much else then hard drive space won't really be an issue for you. However still choose enough space to get you through to your next computer. 1-200Gb should be fine in this situation.
Windows is a memory hog so this is an area that has become a little grey (especially after the release of Windows Vista). I now recommend that people try and get a computer with at least 2GB of RAM. I know you can add more later, but 2GB will last you for a few years at least.
Processor
Processors have gone through another change as well recently with the new dual core (and even quad core) offerings from Intel and AMD. The core2duo is wowing everyone at the moment and with good reason, it is one impressive processor. Basically a dual core processor means what it says - two processors in one. This leads to an improvement in multitasking and eventually, when the programs are made for it, an improvement in program speed. I am currently recommending the best processor that comes within my clients budget. In other words get the best you can afford, but make sure it is a core2duo (for the moment anyway!)
Optical Drive (DVD, CD, Blu Ray)
Currently dual layer DVD writers are cheap and this is what you should expect for your money. They have large storage space and provide great quality backups. The new generation of data storage is upon us though and Blu Ray and HD-DVD are becoming more and more common. However, at the moment Blu Ray and HD-DVD are not worth the price unless you really really need them. I am advising people to stick with a good dual layer DVD writer for now as it will do everything most "normal" people need.
Other storage media
I get asked on a daily basis "do I still need a floppy drive?" The short answer is no. They our outdated and I would be surprised if you can still find a computer with one in it for sale in a showroom. Get a good USB flash disk instead.
Graphics Cards
Now becoming essential even for Windows these are often overlooked. If you are a serious gamer then get a serious card. Otherwise just get a standard graphics card. I usually say that 128mb will be fine for most people and 512+mb for gamers.
Other Stuff that most people overlook (the boring stuff)
Motherboards - These can make a difference in regards to speed, upgradability and even stability. You can find great information about motherboards by searching the product name and number on google. If people are having problems with the model you should find it with google.
Sound Cards - These are usually integrated into motherboards and most people just want basic sound so this works out fine.
Modems - I remember my old dad had this huge clunky modem in his office that would connect magically to the world at speeds of about 2 kb/s and I though it was amazing! However, in the day of braodband and cable internet built in 56k modems are now basically useless, but if you need one it might even come as standard.
Ethernet and wireless - Most computers will come with an Ethernet port and it will have a speed rating. If you don't know what that means then it shouldn't bother you. Get a wireless card if you need it and think about it even if you don't. They are cheap and you might decide to go wireless at some point. New laptops should have wireless built in and if it doesn't walk away from the salesman in disgust!
Well that about covers it. I really hope this little guide helps you in what can be a daunting task of buying a new computer. If it did feel free to leave me a comment.
If you liked this post you can subscribe to my blog for free.
Posted by
Tom
at
6:31 PM
0
comments
![]()
Labels: computer tips, core2duo, graphics card, hard disk, memory, motherboard, new computer, processor, RAM, tips, wireless
Thursday, September 6, 2007
Windows Vista Video Tutorial - Vista "features" slowing you down
Name: I'm feeling a little bloated right now
Category: Speed up your computer / Windows
Operating System: Windows Vista
Difficulty: Anyone who can watch TV can do this
What is this all about...?
Basically Windows is what some refer to as a bloated operating system as it contains many programs, services and other "features" most regular users will never use. The problem with this is that these "features" use system resources like RAM (memory) and Hard Disk Space. This video tutorial will help you remove some of the programs that you most likely didn't even know were using your computers resources.
How do I do it...?
Well this time I am going to let the video do all the talking/showing. It is easy to follow and if you are running vista I recommend taking the 1 minute to watch it. Remember that you can reinstall these "features" at any time, but you should still take care to remove only what you need.
Stay tuned for more Vista Tips and more Video Tips and tutorials. The plan is to have about one video tutorial a week and a few of my "normal" tips (yeah you still have to read them - sorry!). If you like what you see you can subscribe for free to my feed.
Posted by
Tom
at
5:02 PM
0
comments
![]()
Labels: computer tips, speed up Windows, speed up your computer, tip, tutorial, Vista, vista tips, Windows
Tuesday, September 4, 2007
Safari browser on a Windows Computer!
Name: I'm taking you on safari!
Category: Internet
Operating System: Windows (yes windows) XP and Vista
Difficulty: My grandma could surf the web with this!
Safari what are you talking about...?
The lines between Microsoft and Apple are getting closer and closer. Earlier this year we found out that Windows can run on the new generation of Apple Macs. Well today I am telling you that I am writing this post on Apples famous Safari browser (the thing you surf the web with) on my Windows computer!
Now some of you might be asking me, so what or why would I want to do that. Well I am here to answer those questions.
So What...?
Well I personally think it is a good thing for an Apple computer to run Microsoft programs and vice versa. Competition brings out better products for the end users (me and you) and if this trend continues we just might start seeing some more cross over programs for free. They might even possibly be better than what we currently have.
Why would I want to run an apple browser on Windows...?
Well there are some very good reasons that you might want to consider. The most important being that Safari is lightning quick (well I have found it to be) and Apple claim it to be 2x faster than Internet Explorer and 1.6x faster than Firefox. However that is not the only bonus, Apple point to 12 features of why you would want to use Safari over the other offerings:
1. Blazing Performance
2. Elegant User Interface
3. Easy Bookmarks
4. Pop-up Blocking
5. Inline Find
6. Tabbed Browsing
7. SnapBack
8. Forms AutoFill
9. Built-in RSS
10. Resizable Text Fields
11. Private Browsing
12. Security
My thoughts on Safari
I am impressed with the loading times, but I doubt most people will notice much of a difference. Pages display correctly and look very sleek and the general graphical presentation is very good. Overall you would expect some level of quality from Apples #1 browser and now it is available on Windows computers I think that it becomes a serious player in the browser market. If you are shopping for a new browser or want to try something new then don't look to far past Safari.
How do I get it...?
Easy really you can download it from the apple website (I will provide a link)
Download Safari
If you do try it you can tell me what you think by leaving a comment (I am opening comments to all users). Remember that if you like what you find on my blog you can always subscribe for free.
Sunday, September 2, 2007
All about computer viruses and the most common symptoms
Name: My computer can catch a cold...?
Category: Viruses/Spyware
Operating System: All but Windows systems are much more likely to be effected
Difficulty: n/a
So what are viruses...?
Even if you are smart with the websites you visit and the stuff you download then you will probably still have had a problem with a virus at some stage. Viruses are the scourge of the Internet, but they have been around for a lot longer than that. A virus is basically a malicious computer program designed to spread via various methods. Closely related to viruses are trojans and worms, which for the sake of this article are basically the same thing.
(if you really want to know, worms spread themselves to other computers without needing to be transferred as part of a host, and a Trojan horse is a file that appears harmless until you use it!)
What are the symptoms...?
Just like regular viruses the symptoms of computer viruses are always different and just because you notice one of these things it doesn't mean you necessarily have a virus. Spyware can also have many of the same effects.
Symptoms may include:
- Your computer runs slower than usual.
- Your computer stops responding, or it stalls frequently. Maybe even displays a blue screen
- Your computer crashes, and then restarts every few minutes.
- Applications on the computer don't work correctly.
- You notice unusual error messages.
- You notice distorted menus and dialog boxes.
- Your antivirus program is disabled for no reason and cannot be restarted.
- An antivirus program can't be installed on the computer, or the antivirus program will not run.
- New icons appear on the desktop that you did not put there or ask to be put there from recently installed programs.
- Files, folders and programs disappear from the computer even though you did not remove them.
- Your hard drive is accessed too often (the hard drive light flashes rapidly).
- Windows will not start at all or starts with many error messages.
- Your modem is still sending and receiving files (lights flashing) even when you are not using the Internet.
- Your email contacts mention that they have received messages from you but you never sent such messages.
- Your mailbox contains many messages without the sender's email address or header.
I think I have a virus what do I do...?
Firstly don't panic. Then if you don't have a virus scanner download a good free virus scanner (I will give you a list at the end of this post). Make sure you update the virus definitions and scan your computer. If the scan detects anything quarantine or remove the infected files and restart. Most times after doing this all will be well (especially if it wasn't a serious virus). If you are still having problems then consider doing the following:
- If you can't start windows or the virus seems to keep coming back try running the scan in safe mode (enter safe mode by repeatedly pressing the "F8" key as/before the operating system boots).
Recommended free virus protection/detection programs (follow the links to download):
AVG free - A fairly good detection rate and most people will be able to use this. For what it is worth I use this one. They also offer a free anti spyware program
AVAST 4 - Another decent free virus scanner. Many people like this one I find it a little obtrusive.
AntiVir - Another popular free anti virus software. I did use this, but switched to AVG for some unknown reason (ie. I can't remember why!)
Bitdefender - Free anti virus for linux users
ClamWin - open source virus scanner for Windows
Comodo antivirus - Must admit I hadn't heard of this until I wrote this article. It looks promising and is 100% free
Should I pay for "better" protection...?
In my opinion no, but if you are really worried or spend lots of time on questionable sites then maybe. I think that most of the free programs have acceptable rates of detection and in some cases outperform more expensive alternatives.
If this post was of any use to you then you might like to subscibe to this blog or bookmark this post at your favorite social bookmarking site. It is 100% free!
Posted by
Tom
at
7:44 PM
1 comments
![]()
Labels: anti virus, Antivir, avast, AVG, Bitdefender, clamwin, comodo, symptoms, virus
Thursday, August 30, 2007
How to find your IP address
Name: IP address...? I've just learnt my home address.
Category: The Internet
Operating System: Any
Difficulty: My great grandma can do this with her eyes shut
A quick tip today. If you want to know your IP address for gaming or other reasons it is a very simple process. (click to enlarge)
(click to enlarge)
1. Goto http://www.whatismyip.com/ and it will tell you your IP address.
Easy...? You bet
Tuesday, August 28, 2007
The Top Keyboard Shortcuts for Windows
Name: Shortcuts aren't always bad
Category: Saving you time (hopefully)
Operating System: MOST
Difficulty: My grandma has the skills to do this and therefore so do you!
Have you ever been clicking away with your mouse (copy and paste, copy and paste, file and open) and thought to yourself there has to be a better way. Well I am posting today to tell you there is a better and (slightly) quicker way to do things on you computer.
What is a keyboard shortcut...?
Well like when you drive in a car and take a shortcut it saves you time (unless you are my wife), keyboard shortcuts save time for common tasks that people usually do with their mouse. Some shortcuts are built into your keyboard like:
- Home key
- End Key
- Page down key etc.
- CRTL key
- ALT Key
- Shift Key
The most popular keyboard shortcuts in Windows (these may also work on other operating systems and many programs that run in Windows):
Remember to hold down the first key if there is another key after it (CRTL + V means hold control key and press v)
- CTRL+C (Copy)
- CTRL+X (Cut)
- CTRL+V (Paste)
- CTRL+Z (Undo)
- DELETE (Delete)
- SHIFT+DELETE (Delete the selected item permanently without placing the item in the Recycle Bin)
- CTRL while dragging an item (Copy the selected item)
- CTRL+SHIFT while dragging an item (Create a shortcut to the selected item)
- F2 key (Rename the selected item)
- CTRL+RIGHT ARROW (Move the insertion point to the beginning of the next word)
- CTRL+LEFT ARROW (Move the insertion point to the beginning of the previous word)
- CTRL+DOWN ARROW (Move the insertion point to the beginning of the next paragraph)
- CTRL+UP ARROW (Move the insertion point to the beginning of the previous paragraph)
- CTRL+SHIFT with any of the arrow keys (Highlight a block of text)
- SHIFT with any of the arrow keys (Select more than one item in a window or on the desktop, or select text in a document)
- CTRL+A (Select all)
- F3 key (Search for a file or a folder)
- ALT+ENTER (View the properties for the selected item)
- ALT+F4 (Close the active item, or quit the active program)
- ALT+ENTER (Display the properties of the selected object)
- ALT+SPACEBAR (Open the shortcut menu for the active window)
- CTRL+F4 (Close the active document in programs that enable you to have multiple documents open simultaneously)
- ALT+TAB (Switch between the open items)
- ALT+ESC (Cycle through items in the order that they had been opened)
- F6 key (Cycle through the screen elements in a window or on the desktop)
- F4 key (Display the Address bar list in My Computer or Windows Explorer)
- SHIFT+F10 (Display the shortcut menu for the selected item)
- ALT+SPACEBAR (Display the System menu for the active window)
- CTRL+ESC (Display the Start menu)
- ALT+Underlined letter in a menu name (Display the corresponding menu)
- Underlined letter in a command name on an open menu (Perform the corresponding command)
- F10 key (Activate the menu bar in the active program)
- RIGHT ARROW (Open the next menu to the right, or open a submenu)
- LEFT ARROW (Open the next menu to the left, or close a submenu)
- F5 key (Update the active window)
- BACKSPACE (View the folder one level up in My Computer or Windows Explorer)
- ESC (Cancel current task)
- SHIFT when you insert a CD/DVD into the drive (Prevent it from automatically playing)
Windows only shortcuts:
These are Windows only shortcuts. To use these hold down the Windows logo on your keyboard and then press the desired key (it will look something like this)

- Windows Logo (Display or hide the Start menu)
- Windows Logo+BREAK (Display the System Properties dialog box)
- Windows Logo+D (Display the desktop)
- Windows Logo+M (Minimize all of the windows)
- Windows Logo+SHIFT+M (Restore the minimized windows)
- Windows Logo+E (Open My Computer)
- Windows Logo+F (Search for a file or a folder)
- CTRL+Windows Logo+F (Search for computers)
- Windows Logo+F1 (Display Windows Help)
- Windows Logo+ L (Lock the keyboard)
- Windows Logo+R (Open the Run dialog box)
- Windows Logo+U (Open Utility Manager)
There are literally hundreds more, but I will be posting some more (firefox and Internet explorer) later if you would like to keep updated on my tips you might consider subscribing to this blog.
Posted by
Tom
at
8:16 PM
0
comments
![]()
Labels: computer tips, keyboard, shortcuts, tech tips, tutorial, Windows, XP
Sunday, August 26, 2007
Removing the things you probably don't need
Name: Remove the crud
Category: Speed up your computer
Operating System: Most of them Windows 2000, XP, Vista, ME, 98 etc.
Difficulty: You need to know a bit about what you are doing.
Overview
At any one time there are many programs running on your computer, some you need, some you don't know about and some that are potentially harmful (spyware and viruses). Switching off the unnecessary programs can save memory and can help speed up your system.
What should I do...? The place to look for programs that are running that you might not need is in the system tray of your computer (the right hand corner of your screen with all the pretty little icons). Most of these will tell you what they are and most can be turned off by closing them, but some will also let you remove them so they don't start when the computer starts. Simply look for a check box that says "system tray icon" "start when windows starts" 'Check here if you don't want this program to load with Windows' and uncheck the box. You may also get it easy and there will be a nice button that says 'Remove from System Tray.'
The place to look for programs that are running that you might not need is in the system tray of your computer (the right hand corner of your screen with all the pretty little icons). Most of these will tell you what they are and most can be turned off by closing them, but some will also let you remove them so they don't start when the computer starts. Simply look for a check box that says "system tray icon" "start when windows starts" 'Check here if you don't want this program to load with Windows' and uncheck the box. You may also get it easy and there will be a nice button that says 'Remove from System Tray.'
Is that safe...?
Nothing that runs in the task bar will stop the computer working if you switch it off, but to be safe write down what you switch off so you can turn it back on. It is usually safe to say if you don't use it switch it off. Leave programs that protect your computer (virus protection, firewall etc.), but remove anything that has no use (Quicktime, RealPlayer, RealPlayer Jukebox, Napster, ATI's Video Manager, and AOL's Instant Messenge are some that come to mind!).
Is there another way...?
This is a tip for the more advanced user
Sometimes programs are stubborn and don't like being removed from the start menu. The other method of removal is to run msconfig (which is a tool built into windows for this very purpose).
To start it click start menu ---> run ---> type in msconfig and press enter
When msconfig opens click on the startup tab. From here you can uncheck the items you do not wish to start when you turn on your computer. See below (click to enlarge)
Only uncheck the items you are sure you do not want. 
Then once you are done click apply and you will be prompted to restart. Click restart and you are done.
When the computer restarts you will get a warning message and all you need to do is check the box and click exit without restart!
Am I done...?
Yep if all went as planned you will no longer have 1000 items in your system tray and your computer may even run faster.
- Remember Be safe - Uncheck an item, and if a problem occurs, open msconfig and check it again. Whatever you do, don't uncheck the TaskMonitor, Explorer, or SystemTray items in this list as Windows needs them to work properly.
If hope you found this post useful. If you did you might want to consider subscribing to or bookmarking this blog. It's free!
Posted by
Tom
at
10:58 PM
0
comments
![]()
Labels: icons, msconfig, remove, speed up your computer, system tray, task bar
Thursday, August 23, 2007
Freeware Review - Free alternative to photoshop
Freeware is a term used to describe programs that someone has created, but wants no credit for (in the form of money anyway). They simply do it for the joy of making people happy or something like that.
Name: Paint.Net Review
Category: Free software
Operating System: Windows XP and Vista
Difficulty: N/A
So what is it...?
From the author:
Paint.NET is free image and photo editing software for Windows. It features an intuitive and innovative user interface with support for layers, unlimited undo, special effects, and a wide variety of useful and powerful tools. An online community provides friendly help, tutorials, and plugins.
It was intended as a free replacement for the Microsoft Paint software that comes with Windows. However, it has grown into a powerful yet simple image and photo editor tool. It has been compared to other digital photo editing software packages such as Adobe® Photoshop®, Corel® Paint Shop Pro®, Microsoft Photo Editor, and The GIMP.
What do you think Mr Blogger...?Well I like this program. It is fairly basic yet has all the features most users will need, lets face it we don't all need the millions of features of photoshop (or the price tag). With this program you can cut, crop, resize, rotate, adjust colours (or colors), and add effects until your heart is content. You will also find a few higher end features like the Red Eye Removal, Clone Stamp, Lasso Select, and Magic Wand. It even has support for layers!
It supports the most popular image formats--JPEG, PNG, GIF, TIFF, and others--but not super high resolution ones like RAW (whatever that means I hear you say!).
For what is is worth I use it as my main graphical editing tool and haven't come up against too many things I can't do. Lets face it the price is certainly right and it really is a no brainier if you are looking for a good graphical package! I love free stuff :-)
Where can I get it...?
You should head over to the publishers website and you can download it from there. You can also find out heaps more information about the product there.
Download Paint.Net
Make sure you download the current tested version not the beta - that means it is still in testing and may not run as smoothly!
Posted by
Tom
at
8:29 PM
1 comments
![]()
Labels: alternative to photoshop, free software, freeware, paint.net
Wednesday, August 22, 2007
Recover you Windows XP password
This tip is so important I suggest you do it right now don't wait another day!
Name: Create a Password Reset Disk
Category: Security (and probably forgetfulness)
Operating System: XP
Difficulty: My grandma could probably do this
What is this all about...?
If you use a password to log into Windows there is always the chance that you will forget it (or get amnesia from tripping over grannies old newspapers and smacking your head). Luckily if you are running Windows XP you can create a password reset disk to log onto your computer when you forget your password. This tip will not only save you all the pain if you forget a password, but is also damn easy to do!
Ok so how do I do it...?
It is quite simple actually just follow these steps (I will also give you some pictures):
1. Click Start ---> click Control Panel --> click User Accounts.
2. Click your account name.
3. Under Related Tasks, click Prevent a forgotten password.
Follow the directions in the Forgotten Password Wizard to create a password reset disk.
Store the disk in a secure location, because anyone using it can access your local user account.
Here are the same instructions in pictures (click to enlarge):

STEP 1 -------------------> STEP 2


STEP 3 ---------------------------> STEP 4
STEP 5
Is that it...?
Yes just make sure you keep the password reset disk somewhere safe and don't forget where you put it!
If you found this post useful you might consider subscribing to or bookmarking this blog.
Sunday, August 19, 2007
Speed up your computer - adding RAM
Name: Adding RAM
Category: Speed up your computer
Operating System: ALL
Difficulty: Most people can do this, but many are scared.
RAM?... Isn't that a male sheep?
RAM or Random Access Memory is basically a type of data storage used by computers. Computers use RAM to store the information needed in the short-term. Any program that is running (including windows or other operating systems) use RAM to do what it is supposed to do. To put it very basically the more programs you want to run, the more RAM you have to have. Common signs of RAM shortage include:
- Computer running slowly
- Computer taking ages to boot up
- Hard Drive light is constantly flashing
- Programs take a long time to load/close
Bare minimum RAM standards are as follows
Windows 98/ME: 32MB
Windows 2000: 64MB
Windows XP: 128MB
Windows Vista: 512MB
(Noticed anything...? Yep Windows is a RAM hog!)
Now remember these are bare minimums, with this amount of RAM you will notice very poor performance (and probably be annoyed at how long everything takes).
For a really smooth computer RAM standards would be as follows:
Windows 98/ME: 128MB
Windows 2000: 256MB
Windows XP: 512MB
Windows Vista: 1GB possibly 1.5GB
How do I check how much I have?
Luckily it is easier than pulling apart the computer.
You simply right click on my computer ---> click properties and all the information is there for you
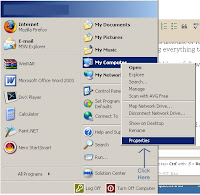
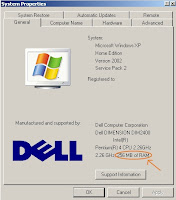
Step 1 Step 2
Ahhhh I don't have enough what do I do now...?


Lapto RAM (SODIMM) Desktop RAM (DIMM)
You probably should upgrade your RAM. RAM is not all that expensive and the increase in performance is usually quite noticeable so this can be a worthwhile upgrade. There are a few steps involved in adding RAM and these should be followed very carefully
1. Open the computer (I can't tell you how they are all different, but suffice to say there is usually a screw or two). Laptops have RAM slots underneath and you usually only have to undo one screw - Easy!
2. Locate the RAM (Don't touch anything) and find the numbers on the RAM stick they might look like DDR 333 or pc2700 write down everything you can see
3. Order the RAM - just do a google search to find someone that sells RAM (There is a google search box at the top of my blog if you need one). Most RAM sellers will be able to give you the right RAM if you know the model number and make of your computer. Eg. Dell Dimension 4100. If you don't know the model/make then use the numbers you wrote down to search for the type of RAM in your computer.
IMPORTANT TIP: If you want to keep your old stick of RAM then you must try to get a matching stick eg. of you have a 256MB stick installed try to get a matching 256MB stick of RAM
4. Wait patiently until it arrives (the hardest part)
5. Install the RAM - there are hundreds of guides on the Internet and I am not going to write another one (use that google search box again if you like). Two of my favourites are illustrated guides over at:
Fonerbooks.com
Kitchentablecomputers.com
IMPORTANT TIP
Computer components are sensitive to static charges. Make sure you are working away from carpet and that you ground yourself on something metal first. Even better buy an antistatic wrist strap!
Is that it...?
Yep you are finished until Microsoft brings out a new operating system and we all have to fork out for another stick or two of RAM. To check the RAM is installed correctly simply follow the same procedure that is listed above under the section "how do I check how much I have...?"
If you found this post to be useful you can subscribe to this blog or bookmark this page. It's even free just because I like you :-)
