Name: IP address...? I've just learnt my home address.
Category: The Internet
Operating System: Any
Difficulty: My great grandma can do this with her eyes shut
A quick tip today. If you want to know your IP address for gaming or other reasons it is a very simple process. (click to enlarge)
(click to enlarge)
1. Goto http://www.whatismyip.com/ and it will tell you your IP address.
Easy...? You bet
Thursday, August 30, 2007
How to find your IP address
Tuesday, August 28, 2007
The Top Keyboard Shortcuts for Windows
Name: Shortcuts aren't always bad
Category: Saving you time (hopefully)
Operating System: MOST
Difficulty: My grandma has the skills to do this and therefore so do you!
Have you ever been clicking away with your mouse (copy and paste, copy and paste, file and open) and thought to yourself there has to be a better way. Well I am posting today to tell you there is a better and (slightly) quicker way to do things on you computer.
What is a keyboard shortcut...?
Well like when you drive in a car and take a shortcut it saves you time (unless you are my wife), keyboard shortcuts save time for common tasks that people usually do with their mouse. Some shortcuts are built into your keyboard like:
- Home key
- End Key
- Page down key etc.
- CRTL key
- ALT Key
- Shift Key
The most popular keyboard shortcuts in Windows (these may also work on other operating systems and many programs that run in Windows):
Remember to hold down the first key if there is another key after it (CRTL + V means hold control key and press v)
- CTRL+C (Copy)
- CTRL+X (Cut)
- CTRL+V (Paste)
- CTRL+Z (Undo)
- DELETE (Delete)
- SHIFT+DELETE (Delete the selected item permanently without placing the item in the Recycle Bin)
- CTRL while dragging an item (Copy the selected item)
- CTRL+SHIFT while dragging an item (Create a shortcut to the selected item)
- F2 key (Rename the selected item)
- CTRL+RIGHT ARROW (Move the insertion point to the beginning of the next word)
- CTRL+LEFT ARROW (Move the insertion point to the beginning of the previous word)
- CTRL+DOWN ARROW (Move the insertion point to the beginning of the next paragraph)
- CTRL+UP ARROW (Move the insertion point to the beginning of the previous paragraph)
- CTRL+SHIFT with any of the arrow keys (Highlight a block of text)
- SHIFT with any of the arrow keys (Select more than one item in a window or on the desktop, or select text in a document)
- CTRL+A (Select all)
- F3 key (Search for a file or a folder)
- ALT+ENTER (View the properties for the selected item)
- ALT+F4 (Close the active item, or quit the active program)
- ALT+ENTER (Display the properties of the selected object)
- ALT+SPACEBAR (Open the shortcut menu for the active window)
- CTRL+F4 (Close the active document in programs that enable you to have multiple documents open simultaneously)
- ALT+TAB (Switch between the open items)
- ALT+ESC (Cycle through items in the order that they had been opened)
- F6 key (Cycle through the screen elements in a window or on the desktop)
- F4 key (Display the Address bar list in My Computer or Windows Explorer)
- SHIFT+F10 (Display the shortcut menu for the selected item)
- ALT+SPACEBAR (Display the System menu for the active window)
- CTRL+ESC (Display the Start menu)
- ALT+Underlined letter in a menu name (Display the corresponding menu)
- Underlined letter in a command name on an open menu (Perform the corresponding command)
- F10 key (Activate the menu bar in the active program)
- RIGHT ARROW (Open the next menu to the right, or open a submenu)
- LEFT ARROW (Open the next menu to the left, or close a submenu)
- F5 key (Update the active window)
- BACKSPACE (View the folder one level up in My Computer or Windows Explorer)
- ESC (Cancel current task)
- SHIFT when you insert a CD/DVD into the drive (Prevent it from automatically playing)
Windows only shortcuts:
These are Windows only shortcuts. To use these hold down the Windows logo on your keyboard and then press the desired key (it will look something like this)

- Windows Logo (Display or hide the Start menu)
- Windows Logo+BREAK (Display the System Properties dialog box)
- Windows Logo+D (Display the desktop)
- Windows Logo+M (Minimize all of the windows)
- Windows Logo+SHIFT+M (Restore the minimized windows)
- Windows Logo+E (Open My Computer)
- Windows Logo+F (Search for a file or a folder)
- CTRL+Windows Logo+F (Search for computers)
- Windows Logo+F1 (Display Windows Help)
- Windows Logo+ L (Lock the keyboard)
- Windows Logo+R (Open the Run dialog box)
- Windows Logo+U (Open Utility Manager)
There are literally hundreds more, but I will be posting some more (firefox and Internet explorer) later if you would like to keep updated on my tips you might consider subscribing to this blog.
Posted by
Tom
at
8:16 PM
0
comments
![]()
Labels: computer tips, keyboard, shortcuts, tech tips, tutorial, Windows, XP
Sunday, August 26, 2007
Removing the things you probably don't need
Name: Remove the crud
Category: Speed up your computer
Operating System: Most of them Windows 2000, XP, Vista, ME, 98 etc.
Difficulty: You need to know a bit about what you are doing.
Overview
At any one time there are many programs running on your computer, some you need, some you don't know about and some that are potentially harmful (spyware and viruses). Switching off the unnecessary programs can save memory and can help speed up your system.
What should I do...? The place to look for programs that are running that you might not need is in the system tray of your computer (the right hand corner of your screen with all the pretty little icons). Most of these will tell you what they are and most can be turned off by closing them, but some will also let you remove them so they don't start when the computer starts. Simply look for a check box that says "system tray icon" "start when windows starts" 'Check here if you don't want this program to load with Windows' and uncheck the box. You may also get it easy and there will be a nice button that says 'Remove from System Tray.'
The place to look for programs that are running that you might not need is in the system tray of your computer (the right hand corner of your screen with all the pretty little icons). Most of these will tell you what they are and most can be turned off by closing them, but some will also let you remove them so they don't start when the computer starts. Simply look for a check box that says "system tray icon" "start when windows starts" 'Check here if you don't want this program to load with Windows' and uncheck the box. You may also get it easy and there will be a nice button that says 'Remove from System Tray.'
Is that safe...?
Nothing that runs in the task bar will stop the computer working if you switch it off, but to be safe write down what you switch off so you can turn it back on. It is usually safe to say if you don't use it switch it off. Leave programs that protect your computer (virus protection, firewall etc.), but remove anything that has no use (Quicktime, RealPlayer, RealPlayer Jukebox, Napster, ATI's Video Manager, and AOL's Instant Messenge are some that come to mind!).
Is there another way...?
This is a tip for the more advanced user
Sometimes programs are stubborn and don't like being removed from the start menu. The other method of removal is to run msconfig (which is a tool built into windows for this very purpose).
To start it click start menu ---> run ---> type in msconfig and press enter
When msconfig opens click on the startup tab. From here you can uncheck the items you do not wish to start when you turn on your computer. See below (click to enlarge)
Only uncheck the items you are sure you do not want. 
Then once you are done click apply and you will be prompted to restart. Click restart and you are done.
When the computer restarts you will get a warning message and all you need to do is check the box and click exit without restart!
Am I done...?
Yep if all went as planned you will no longer have 1000 items in your system tray and your computer may even run faster.
- Remember Be safe - Uncheck an item, and if a problem occurs, open msconfig and check it again. Whatever you do, don't uncheck the TaskMonitor, Explorer, or SystemTray items in this list as Windows needs them to work properly.
If hope you found this post useful. If you did you might want to consider subscribing to or bookmarking this blog. It's free!
Posted by
Tom
at
10:58 PM
0
comments
![]()
Labels: icons, msconfig, remove, speed up your computer, system tray, task bar
Thursday, August 23, 2007
Freeware Review - Free alternative to photoshop
Freeware is a term used to describe programs that someone has created, but wants no credit for (in the form of money anyway). They simply do it for the joy of making people happy or something like that.
Name: Paint.Net Review
Category: Free software
Operating System: Windows XP and Vista
Difficulty: N/A
So what is it...?
From the author:
Paint.NET is free image and photo editing software for Windows. It features an intuitive and innovative user interface with support for layers, unlimited undo, special effects, and a wide variety of useful and powerful tools. An online community provides friendly help, tutorials, and plugins.
It was intended as a free replacement for the Microsoft Paint software that comes with Windows. However, it has grown into a powerful yet simple image and photo editor tool. It has been compared to other digital photo editing software packages such as Adobe® Photoshop®, Corel® Paint Shop Pro®, Microsoft Photo Editor, and The GIMP.
What do you think Mr Blogger...?Well I like this program. It is fairly basic yet has all the features most users will need, lets face it we don't all need the millions of features of photoshop (or the price tag). With this program you can cut, crop, resize, rotate, adjust colours (or colors), and add effects until your heart is content. You will also find a few higher end features like the Red Eye Removal, Clone Stamp, Lasso Select, and Magic Wand. It even has support for layers!
It supports the most popular image formats--JPEG, PNG, GIF, TIFF, and others--but not super high resolution ones like RAW (whatever that means I hear you say!).
For what is is worth I use it as my main graphical editing tool and haven't come up against too many things I can't do. Lets face it the price is certainly right and it really is a no brainier if you are looking for a good graphical package! I love free stuff :-)
Where can I get it...?
You should head over to the publishers website and you can download it from there. You can also find out heaps more information about the product there.
Download Paint.Net
Make sure you download the current tested version not the beta - that means it is still in testing and may not run as smoothly!
Posted by
Tom
at
8:29 PM
1 comments
![]()
Labels: alternative to photoshop, free software, freeware, paint.net
Wednesday, August 22, 2007
Recover you Windows XP password
This tip is so important I suggest you do it right now don't wait another day!
Name: Create a Password Reset Disk
Category: Security (and probably forgetfulness)
Operating System: XP
Difficulty: My grandma could probably do this
What is this all about...?
If you use a password to log into Windows there is always the chance that you will forget it (or get amnesia from tripping over grannies old newspapers and smacking your head). Luckily if you are running Windows XP you can create a password reset disk to log onto your computer when you forget your password. This tip will not only save you all the pain if you forget a password, but is also damn easy to do!
Ok so how do I do it...?
It is quite simple actually just follow these steps (I will also give you some pictures):
1. Click Start ---> click Control Panel --> click User Accounts.
2. Click your account name.
3. Under Related Tasks, click Prevent a forgotten password.
Follow the directions in the Forgotten Password Wizard to create a password reset disk.
Store the disk in a secure location, because anyone using it can access your local user account.
Here are the same instructions in pictures (click to enlarge):

STEP 1 -------------------> STEP 2


STEP 3 ---------------------------> STEP 4
STEP 5
Is that it...?
Yes just make sure you keep the password reset disk somewhere safe and don't forget where you put it!
If you found this post useful you might consider subscribing to or bookmarking this blog.
Sunday, August 19, 2007
Speed up your computer - adding RAM
Name: Adding RAM
Category: Speed up your computer
Operating System: ALL
Difficulty: Most people can do this, but many are scared.
RAM?... Isn't that a male sheep?
RAM or Random Access Memory is basically a type of data storage used by computers. Computers use RAM to store the information needed in the short-term. Any program that is running (including windows or other operating systems) use RAM to do what it is supposed to do. To put it very basically the more programs you want to run, the more RAM you have to have. Common signs of RAM shortage include:
- Computer running slowly
- Computer taking ages to boot up
- Hard Drive light is constantly flashing
- Programs take a long time to load/close
Bare minimum RAM standards are as follows
Windows 98/ME: 32MB
Windows 2000: 64MB
Windows XP: 128MB
Windows Vista: 512MB
(Noticed anything...? Yep Windows is a RAM hog!)
Now remember these are bare minimums, with this amount of RAM you will notice very poor performance (and probably be annoyed at how long everything takes).
For a really smooth computer RAM standards would be as follows:
Windows 98/ME: 128MB
Windows 2000: 256MB
Windows XP: 512MB
Windows Vista: 1GB possibly 1.5GB
How do I check how much I have?
Luckily it is easier than pulling apart the computer.
You simply right click on my computer ---> click properties and all the information is there for you
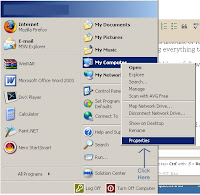
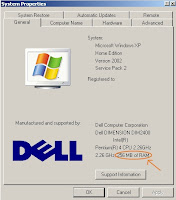
Step 1 Step 2
Ahhhh I don't have enough what do I do now...?


Lapto RAM (SODIMM) Desktop RAM (DIMM)
You probably should upgrade your RAM. RAM is not all that expensive and the increase in performance is usually quite noticeable so this can be a worthwhile upgrade. There are a few steps involved in adding RAM and these should be followed very carefully
1. Open the computer (I can't tell you how they are all different, but suffice to say there is usually a screw or two). Laptops have RAM slots underneath and you usually only have to undo one screw - Easy!
2. Locate the RAM (Don't touch anything) and find the numbers on the RAM stick they might look like DDR 333 or pc2700 write down everything you can see
3. Order the RAM - just do a google search to find someone that sells RAM (There is a google search box at the top of my blog if you need one). Most RAM sellers will be able to give you the right RAM if you know the model number and make of your computer. Eg. Dell Dimension 4100. If you don't know the model/make then use the numbers you wrote down to search for the type of RAM in your computer.
IMPORTANT TIP: If you want to keep your old stick of RAM then you must try to get a matching stick eg. of you have a 256MB stick installed try to get a matching 256MB stick of RAM
4. Wait patiently until it arrives (the hardest part)
5. Install the RAM - there are hundreds of guides on the Internet and I am not going to write another one (use that google search box again if you like). Two of my favourites are illustrated guides over at:
Fonerbooks.com
Kitchentablecomputers.com
IMPORTANT TIP
Computer components are sensitive to static charges. Make sure you are working away from carpet and that you ground yourself on something metal first. Even better buy an antistatic wrist strap!
Is that it...?
Yep you are finished until Microsoft brings out a new operating system and we all have to fork out for another stick or two of RAM. To check the RAM is installed correctly simply follow the same procedure that is listed above under the section "how do I check how much I have...?"
If you found this post to be useful you can subscribe to this blog or bookmark this page. It's even free just because I like you :-)
Thursday, August 16, 2007
The hidden hard disk space monster
Name: Hybernate??? it's like 100 degrees out here
Category: Free up space
Operating System: Windows XP (cannot confirm vista)
Difficulty: My grandma could do it with her eyes closed
Hiber-What?
Firstly when I talk to people about their computers I always ask this question. Do you use hibernate on your computer? I have had many different answers, but most poeple just shrug and say hiber-what?
Hibernate was this great idea where your computer would switch off, but well um... not switch off and you could turn it back on and continue what you were doing later with no delay for start up. Now that is one great feature for 1% of people, but for the rest of us (especially those with small hard drive space) it takes up too much room.
For example on my puny 20gb Hard drive on my laptop it takes up over 1gb! Now for something I don't use (and to be honest just plain annoys me) that is crazy. I am losing 1/20th of my Hard drive space to it!
Alright I hate it as much as you now, but how do I switch it off...?
This is the easy part. Simply enter the display properties (right click on the desktop)---> click on the screen saver tab--->click on the power tab (opens a new window)--> click in the hibernate tab--->uncheck enable hibernation---> click apply---> grandma now has turned hibernation off!
Screenshots of the process for the visual people

(You can click to enlarge these)
Is that it?
Yes, you will probably need to restart and you have just saved some space! Just remember this tip so you can tell your friends or when you buy a new PC (although it will probably have vista and all its wonderful imporvements).
If you liked this tip and want more like it then feel free to subscribe to this blog or bookmark this page at your favorite social bookmarking site. It's even free because I like you :-)![]()
Posted by
Tom
at
11:01 PM
0
comments
![]()
Labels: computer tips, free up space, Hard drive space, hibernate
Tuesday, August 14, 2007
Protect your computer - spyware blaster review
Name: Spyware Blaster
Category: Secutity / Spyware / Best Free Software
Operating System: Windows 95-XP (cannot confirm vista)
Difficulty: My grandma could do it with her eyes closed
So what is it...?
Most normal spyware software scans your computer and then removes the spyware after it has already infested your system. Spyware Blaster is a program the blocks spyware before it gets on your computer. There are two things about this program that make it even better:
- It does not run in the background so it takes up no memory!
- Its completely free for the following:
- Individuals (for personal and educational use)
- Public libraries
- Registered charities
- Elementary or secondary schools
- Degree-granting undergraduate and post-graduate community colleges, colleges, and universities
It is avaliable for free at the authors website and I have provided a link to it here
Download SpywareBlaster
Simply install it and then start the program. Firstly you must update the database with new definition files (a lot like your anti virus program).
Step 1 -Click on download latest protection updates under the quick tasks section.
Step 2 Then click check for updates
Step 3 Finally enable all protection and you are protected.
STEP 1 ------------------>STEP 2 ----------------->STEP 3
(click to enlarge)
Is that it...?
Yes basically that is all you have to do to be protected. Make sure you check for updates about once a week or so. It is easy to use and should be on everyone's list of free protection software.
Posted by
Tom
at
5:55 PM
0
comments
![]()
Labels: free software, security, Spyware, spyware blaster, Windows, XP
Sunday, August 12, 2007
Defrag - The easiest and cheapest way to speed up your computer
I am going to start my tech tips with a very basic, but really important computer mantainence tip.
Name: The Defrag
Category: Speed up your computer
Operating System: All (screenshots and instructions from XP)
Difficulty: My grandma could do it with her eyes closed
What is it?
I remember it clearly I had my old 286 computer running so slowly it took over 10 minutes just to start Windows 3.11. I tried everything to fix it and ended up pulling my hair out, but what I didn't realise was that the problem was very very simple...
Files stored on a computer become fragmented (which basically means files are all over the place - a lot like the stuff in my house) and a defrag program sorts the files (and free space) out and puts them back where they belong. This is important because the more fragmented the files are on your computer the longer it will take to find and access them, thus slowing your computer down! Most people are pleasantly surprised at the difference regular defragmenting can make.
Alright so how do I do it...?
The best part about this tip is that it is easy. Microsoft has even built in a defragment tool right into Windows to make your life easier. You can access this by going to:
Start menu -> all programs -> Accessories -> System Tools -> Disk Defragmenter (see below)
(Click to enlarge)
Then simply click on the drive you want to defragment (usually drive C:) and click defragment (see below)!
(click to enlarge)
That is it, I told you my grandma could do it!
However, you might want to try an alternative disk defragment program that many people say are better and more comprehensive than the Microsoft offering. Best of all some of these alternatives are free - to check out some of the options visit the following sites:
Free Downloads Centre
Is that the end...?
Most people either forget or don't bother to defrag often, but it is an important computer maintanence tip. If you use your computer every day I suggest doing it at least once a month.
If you liked this post you might consider subscribing to this blog or bookmark this page at your favorite social bookmarking site. Brought to you free because I like you :-)![]()
Thursday, August 9, 2007
Welcome to the tech tips blog
Hi my name is Tom and I am a computer nerd at heart - I am currently studying to enter the IT industry and thought I would write a blog with some of my tech tips. Here you will find posts on the following topics:
Tips to get the most out of windows (XP and Vista)
What's new in Technology
Spyware, anti virus and other security issues
The best free software
The hottest Internet tools
and much more...
Check back for more soon.
This blog is listed on and recommends the following:
Tech-Directory.net - computer, internet and technology resource directory
Posted by
Tom
at
3:15 AM
0
comments
![]()
Labels: anti virus, Antivirus, computer tips, free software, internet tools, Spyware, Vista, Windows, XP



